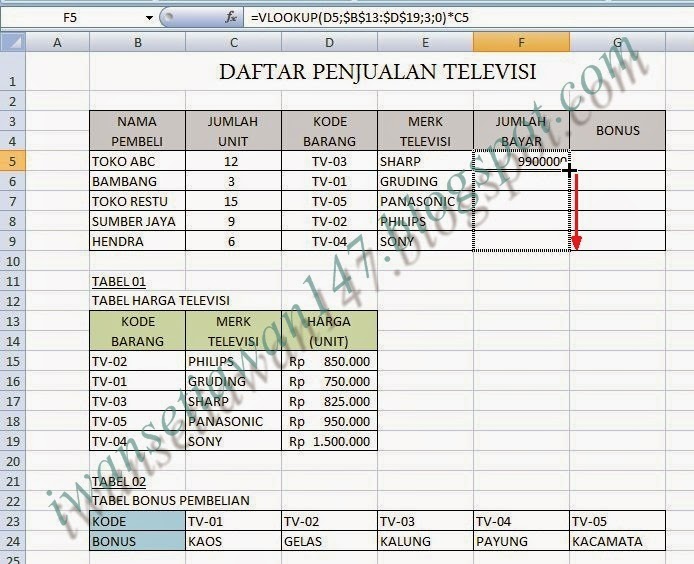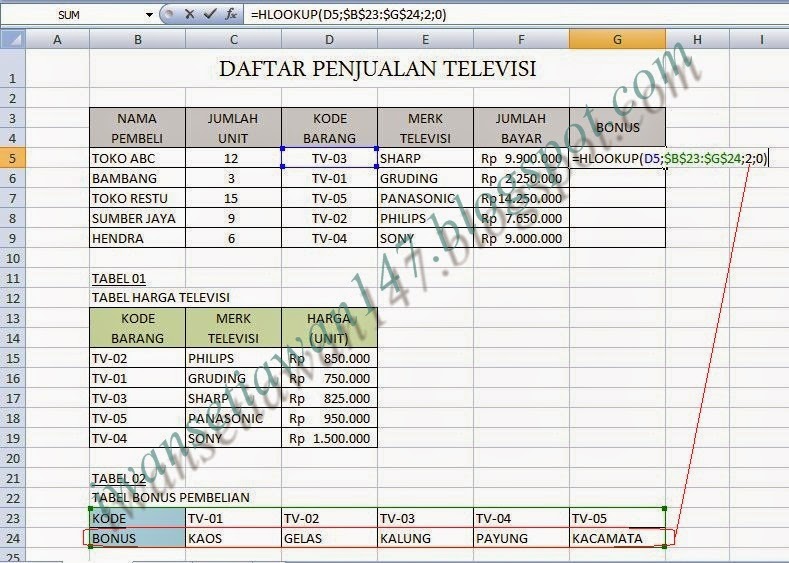Formula Gabungan (gabungan dua formula)
Sebelum melangkah lebih jauh perlu diketahui terlebih dahulu apa kegunaan dari fungsi IF RIGHT, IF MID, IF LEFT, VLOOKUP RIGHT dan HLOOKUP LEFT beserta rumus dasarnya.
1. Gabungan Formula IF dan RIGHTFormula IF sering digunakan untuk menetukan Lulus tidak Lulus, seperti dengan namanya IF yang berarti jika, sedangkan RIGHT dugunakan untuk mengambil beberapa karakter dari data Microsoft Exel yang dimulai dari kanan.Penulisan Formula (fungsi) IF=IF(logical_test;[value_if_true];[value_if_false])Dimana :
- Logical_test = patokan nilai
- [value_if_true] = nilai yang benar
- [value_if_false] = nilai yang salah
Penulisan Formula (fungsi) RIGHT
=RIGHT(text;[num_chars])
Dimana :
- Text = nama baris yang ingin diambil datanya (karakternya)
- [num_chars] = jumlah karakter yang ingin diambil
Perhatikan Gambar IF dan RIGHT diatas, gabungan Fungsi IF dan RIGHT
Untuk IF
=IF(RIGHT(A5;2)="30";"3000";IF(RIGHT(A5;2)="40";"4000";IF(RIGHT(A5;2)="50";"5000";IF(RIGHT(A5;2)="60";"6000"))))
Dimana RIGHT(A5;2)="30" adalah Logical_test, “3000" adalah [value_if_true],IF(RIGHT(A5;2)="40";"4000";IF(RIGHT(A5;2)="50";"5000";IF(RIGHT(A5;2)="60";"6000")))adalah [value_if_false],
bila diperinci didalamnya ada lagi RIGHT(A5;2)="40" adalah Logical_test, "4000" adalah [value_if_true], RIGHT(A5;2)="50" adalah Logical_test, “5000” adalah [value_if_true], RIGHT(A5;2)="60” adalah Logical_test dan “6000” adalah [value_if_true].
Untuk RIGHT
= RIGHT(A5;2)
Dimana A5 adalah Text, 2 adalah [num_chars]
2. Gabungan Formula IF dan LEFT
Untuk IF
=IF(RIGHT(A5;2)="30";"3000";IF(RIGHT(A5;2)="40";"4000";IF(RIGHT(A5;2)="50";"5000";IF(RIGHT(A5;2)="60";"6000"))))
Dimana RIGHT(A5;2)="30" adalah Logical_test, “3000" adalah [value_if_true],IF(RIGHT(A5;2)="40";"4000";IF(RIGHT(A5;2)="50";"5000";IF(RIGHT(A5;2)="60";"6000")))adalah [value_if_false],
bila diperinci didalamnya ada lagi RIGHT(A5;2)="40" adalah Logical_test, "4000" adalah [value_if_true], RIGHT(A5;2)="50" adalah Logical_test, “5000” adalah [value_if_true], RIGHT(A5;2)="60” adalah Logical_test dan “6000” adalah [value_if_true].
Untuk RIGHT
= RIGHT(A5;2)
Dimana A5 adalah Text, 2 adalah [num_chars]
2. Gabungan Formula IF dan LEFT
Formula IF sering digunakan untuk menetukan Lulus tidak Lulus, seperti dengan namanya IF yang berarti jika, sedangkan LEFT dugunakan untuk mengambil beberapa karakter dari data Microsoft Exel yang dimulai dari kiri.Penulisan Formula (fungsi) IF=IF(logical_test;[value_if_true];[value_if_false])Dimana :
- Logical_test = patokan nilai
- [value_if_true] = nilai yang benar
- [value_if_false] = nilai yang salah
Penulisan Formula (fungsi) RIGHT
=LEFT(text;[num_chars])
Dimana :
- Text = nama baris yang ingin diambil datanya (karakternya)
- [num_chars] = jumlah karakter yang ingin diambil
Perhatikan Gambar IF dan LEFT diatas, gabungan Fungsi IF dan LEFT
Untuk IF
bila diperinci didalamnya ada lagi LEFT (B8;2)="PC" adalah Logical_test, "PUTUS CINTA"adalah [value_if_true], LEFT (B8;2)="KG" adalah Logical_test, “KURANG GIZI” adalah [value_if_true], LEFT (B8;2)="KD” adalah Logical_test dan “KURANG DUIT” adalah [value_if_true].
Untuk LEFT
= LEFT(B8;2)
Dimana B8 adalah Text, 2 adalah [num_chars]
Untuk IF
=IF(LEFT(B8;2)="PS";"PUTUS SYARAF";IF(LEFT(B8;2)="PC";"PUTUS CINTA";IF(LEFT(B8;2)="KG";"KURANG GIZI";IF(LEFT (B8;2)="KD";"KURANG DUIT"))))
Dimana LEFT (B8;2)="PS" adalah Logical_test, “PUTUS SYARAF" adalah [value_if_true], dan IF(LEFT(B8;2)="PC";"PUTUS CINTA";IF(LEFT(B8;2)="KG";"KURANG GIZI";IF(LEFT (B8;2)="KD";"KURANG DUIT"))) adalah [value_if_false],
bila diperinci didalamnya ada lagi LEFT (B8;2)="PC" adalah Logical_test, "PUTUS CINTA"adalah [value_if_true], LEFT (B8;2)="KG" adalah Logical_test, “KURANG GIZI” adalah [value_if_true], LEFT (B8;2)="KD” adalah Logical_test dan “KURANG DUIT” adalah [value_if_true].
Untuk LEFT
= LEFT(B8;2)
Dimana B8 adalah Text, 2 adalah [num_chars]
3. Gabungan Formula IF dan MIDFormula IF sering digunakan untuk menetukan Lulus tidak Lulus, seperti dengan namanya IF yang berarti jika, sedangkan M ID dugunakan untuk mengambil beberapa karakter dari data Microsoft Exel yang dimulai dari tengah.Penulisan Formula (fungsi) IF=IF(logical_test;[value_if_true];[value_if_false])Dimana :
- Logical_test = patokan nilai
[value_if_true] = nilai yang benar
[value_if_false] = nilai yang salah
Penulisan Formula (fungsi) MID
=MID(text;start_num;num_chars)
Dimana :
- Text = nama baris yang ingin diambil datanya (karakternya)
- Start_num = karakter awal yang diambil dari tengah
- num_chars = jumlah karakter yang ingin diambil
Perhatikan Gambar IF dan LEFT diatas, gabungan Fungsi IF dan MID
Untuk IF=IF(MID(A8;7;1)="L";"Laki - Laki";IF(MID(A8;7;1)="P";"Perempuan"))
Dimana MID(A8;7;1)="L" adalah Logical_test, "Laki - Laki" adalah [value_if_true] dan IF(MID(A8;7;1)="P";"Perempuan" ) adalah [value_if_false]
Untuk MID
=MID(A8;7;1)
Dimana A8 adalah Text, 7 adalah start_num, dan 1 adalah num_chars
4. Gabungan Formula IF dan VLOOKUP RIGHT
Formula (fungsi) VLOOKUP merupakan Formula bantuan references. Formula VLOOKUP digunakanuntuk menghasilkan nilai pada tabel secara vertikal (menggunakan kolom) sama halnya dengan HLOOKUP namun menghasilkan nilai secara Horizontal (menggunakan row), sedangkan RIGHT dugunakan untuk mengambil beberapa karakter dari data Microsoft Exel yang dimulai dari kanan.
Penulisan Formula (fungsi) VLOOKUP=VLOOKUP(lookup_value;table_array;col_index_num;range_lookup)Dimana :
- Lookup_value = nama_barisTable_array = tabel (tabel yang diambil datanya)
- Col_index_num = kolom (kolom keberapa yang ingin diisi)
- Range_lookup = biasanya tidak digunakan (untuk memaksimalkan kinerja formula kita dapat tulis angka 0).
Penulisan Formula (fungsi) RIGHT
=RIGHT(text;[num_chars])
Dimana :
- Text = nama baris yang ingin diambil datanya (karakternya)
- [num_chars] = jumlah karakter yang ingin diambil
Perhatikan Gambar VLOOKUP dan RIGHT diatas, gabungan Fungsi VLOOKUP dan
RIGHT
Untuk VLOOKUP
=VLOOKUP(RIGHT(A5;1);$F$13:$G$15;2;0)
Untuk RIGHT
= RIGHT(A5;1)
Dimana A5 adalah Text, 1 adalah [num_chars]
=VLOOKUP(RIGHT(A5;1);$F$13:$G$15;2;0)
Dimana cell RIGHT(A5;1) adalah Lookup_value, $F$13:$G$15 adalah Table_array, 2adalah Col_index_num dan 0 adalah range_lookup dimana tutorial berikut ini tidak ada yang menggunakan range jadi kita beri 0.
= RIGHT(A5;1)
Dimana A5 adalah Text, 1 adalah [num_chars]
5. Gabungan Formula IF dan HLOOKUP LEFT Part I
Formula (fungsi) HLOOKUP merupakan Formula bantuan references. Formula HLOOKUP digunakanuntuk menghasilkan nilai pada tabel secara Horizontal (menggunakan baris), sedangkan LEFT dugunakan untuk mengambil beberapa karakter dari data Microsoft Exel yang dimulai dari kiri.
Penulisan Formula (fungsi) HLOOKUP
=VLOOKUP(lookup_value;table_array;row_index_num;range_lookup)
Dimana :
- Lookup_value = nama_baris
- Table_array = tabel (tabel yang diambil datanya)
- Row_index_num = kolom (baris keberapa yang ingin diisi)
- Range_lookup = biasanya tidak digunakan (untuk memaksimalkan kinerja formula kita dapat tulis angka 0).
Penulisan Formula (fungsi) LEFT
=LEFT(text;[num_chars])
Dimana :
- Text = nama baris yang ingin diambil datanya (karakternya)
- [num_chars] = jumlah karakter yang ingin diambil
Perhatikan Gambar HLOOKUP dan LEFT diatas, gabungan Fungsi HLOOKUP dan LEFT
Untuk HLOOKUP
=HLOOKUP(LEFT(A5;1);$B$12:$D$13;2;0)
Dimana LEFT(A5;1) adalah Lookup_value, $B$12:$D$13 adalah Table_array, 2 adalah Row_index_num dan 0 adalah range_lookup dimana tutorial berikut ini tidak ada yang menggunakan range jadi kita beri 0.
Untuk LEFT
= LEFT(A5;1)
Dimana A5 adalah Text, 1 adalah [num_chars]
Untuk HLOOKUP
=HLOOKUP(LEFT(A5;1);$B$12:$D$13;2;0)
Dimana LEFT(A5;1) adalah Lookup_value, $B$12:$D$13 adalah Table_array, 2 adalah Row_index_num dan 0 adalah range_lookup dimana tutorial berikut ini tidak ada yang menggunakan range jadi kita beri 0.
Untuk LEFT
= LEFT(A5;1)
Dimana A5 adalah Text, 1 adalah [num_chars]
6. Gabungan Formula IF dan HLOOKUP RIGHT Part II
Formula (fungsi) HLOOKUP merupakan Formula bantuan references. Formula HLOOKUP digunakanuntuk menghasilkan nilai pada tabel secara Horizontal (menggunakan baris), sedangkan LEFT dugunakan untuk mengambil beberapa karakter dari data Microsoft Exel yang dimulai dari kiri.
Penulisan Formula (fungsi) HLOOKUP
=VLOOKUP(lookup_value;table_array;row_index_num;range_lookup)
Dimana :
=VLOOKUP(lookup_value;table_array;row_index_num;range_lookup)
Dimana :
- Lookup_value = nama_baris
- Table_array = tabel (tabel yang diambil datanya)
- Row_index_num = kolom (baris keberapa yang ingin diisi)
- Range_lookup = biasanya tidak digunakan (untuk memaksimalkan kinerja formula kita dapat tulis angka 0).
Penulisan Formula (fungsi) LEFT
=LEFT(text;[num_chars])
Dimana :
- Text = nama baris yang ingin diambil datanya (karakternya)
- [num_chars] = jumlah karakter yang ingin diambil
Perhatikan Gambar HLOOKUP dan LEFT diatas, gabungan Fungsi HLOOKUP dan
LEFT
Untuk HLOOKUP
=HLOOKUP(LEFT(A5;1); $B$12:$D$14;3;0)
Dimana
- LEFT(A5;1) adalah Lookup_value,
- $B$12:$D$14 adalah Table_array,
- 3 adalah Row_index_num dan
- 0 adalah range_lookup
- dimana tutorial berikut ini tidak ada yang menggunakan range jadi kita beri 0.
Untuk LEFT
= LEFT(A5;1)
- Dimana A5 adalah Text,
- 1 adalah [num_chars]s]